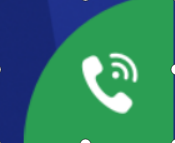欢迎访问中国劳动关系学院教务处网站


1、 上课
课前设备会自动打开。若遇未开启情况,教师可通过企业微信扫描屏幕右侧二维码后,选择上课后打开所有设备,或一键呼叫,联系工作人员。
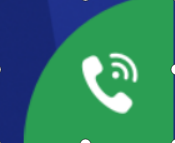

2、桌面升降与屏幕角度调整
讲台可根据自身需求进行升降操作。桌面屏幕可根据光线需求进行角度操作。
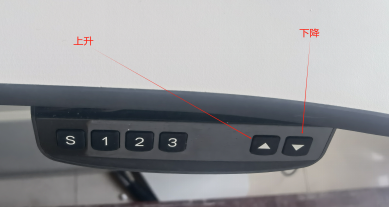
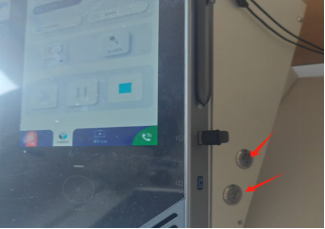
3、信号切换
台式机及笔记本电脑信号切换(无线投屏和备用信号为预留接口)。

1)蓝色为当前选择信号(默认为台式机信号)。

2)切换笔记本信号:笔记本连接桌面HDMI线缆,点击屏幕上的“笔记本HDMI信号”即可。
4、讲台外接口
有2个接口可以插U盘,1个在显示屏右侧,1个在讲台右侧。
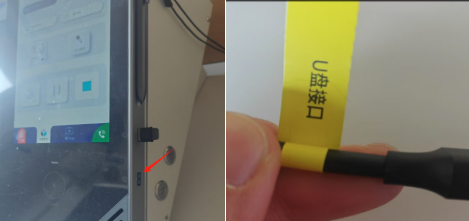
5、无线麦克风及鹅颈话筒使用
1)鹅颈话筒:
按下鹅颈话筒开关键(按下后灯亮为打开状态)。

2)无线话筒:
点击右侧屏幕解锁按钮(不解锁无法拔出无线话筒)。
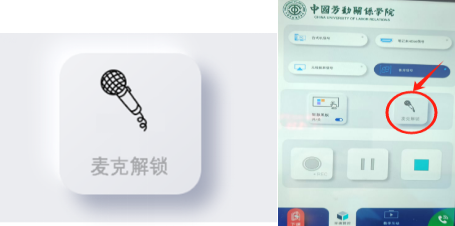
取出无线话筒,打开无线话筒开关,红灯亮即可。
注:无线麦克风打开后,鹅颈话筒会自动关闭,两个话筒只能选取一个使用。
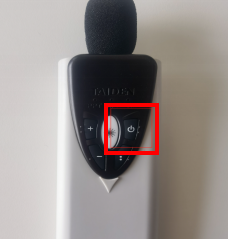
3)领夹话筒使用
领夹话筒需到中控室领取,领取后打开话筒仓,取出领夹话筒及夹扣,把领夹话筒放在讲桌左上角“蓝牙接收器”上进行配对,配对成功后会有“滴”的提示音,把领夹话筒吸附在夹扣上,夹在领口位置即可。

红色为配对区域
6、 录课功能
1) 桌面预留有录课USB接口,可把U盘连接到该接口,点击屏幕“开始录课按钮”即可。

2) 直接点击屏幕“开始录课按钮”,录课文件会存放在录播主机与U盘,下课后也可到中控室拷贝。
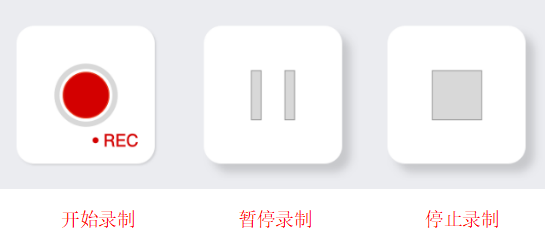
7、桌面辅助工具使用介绍
讲台显示屏支持手写功能,同步显示电子黑板。
1) 批注功能

2) 板书功能
画笔工具:
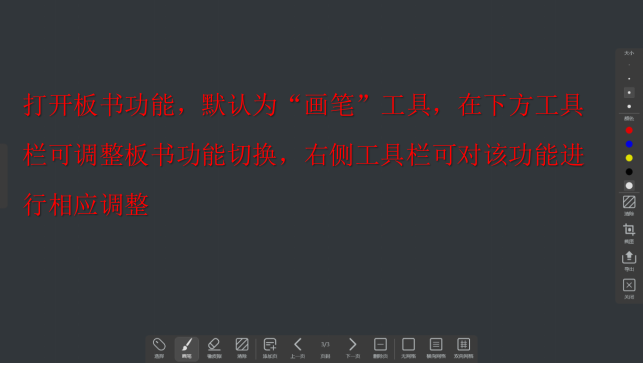
3) 聚光灯
聚光灯可对桌面圈定区域增亮,其余位置降低亮度显示;在右侧可对圈定区域进行大小调整,暗色区域亮度可通过“透明度”进行调整;圈定区域可拖动位置。
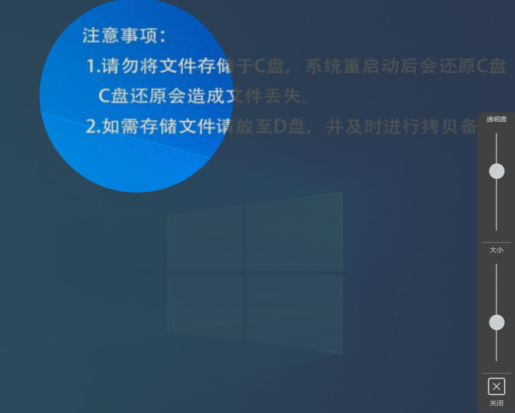
4) 截图
截图功能可手动对单独区域进行截图,也可选择上方的“全屏”按钮对整个屏幕进行截图,截图后会弹出保存文件路径。
5) 录屏
点击“录屏”后,录屏按钮会变成红色的录制状态,再次点击停止录制,会弹出保存文件的路径,选择相应路径进行保存;保存文件格式为MP4。
8、下课
下课可按右侧屏幕“下课”键关闭所有设备。

9、 设备出现问题咨询
设备出现故障或操作问题可点击屏幕右下角的电话图标(点击后自动拨出,无需拨号),拨打中控室电话进行咨询。